For many people, Discord is a text-based messaging tool, but a large number of users prefer voice chat. Whether this is out of necessity or a simple preference, if you are engaged in voice (or video) chats, you want to ensure you are getting the best possible sound experience. Similarly, it is a good idea to make sure your microphone is properly configured so you are giving the best possible sound experience to the people you are talking with as well.
There is a lot you can do and tinker with to improve Discord audio quality, and in most cases, it is a simple matter of enabling, disabling, or adjusting the correct settings – you just need to know which ones, and how to find them. In this guide, we’ll reveal everything you need to know to get the best audio on Discord, no matter what you’re using it for.
Quick steps for how to improve your Discord audio quality
- Adjust input and output volume
- Tweak echo and gain
- Enable noise suppression
Tools and Requirements
- Discord app
- Discord account
- Microphone
- Speakers / headset
Step by step guide for how to improve your Discord audio quality
1. Enable microphone and sound
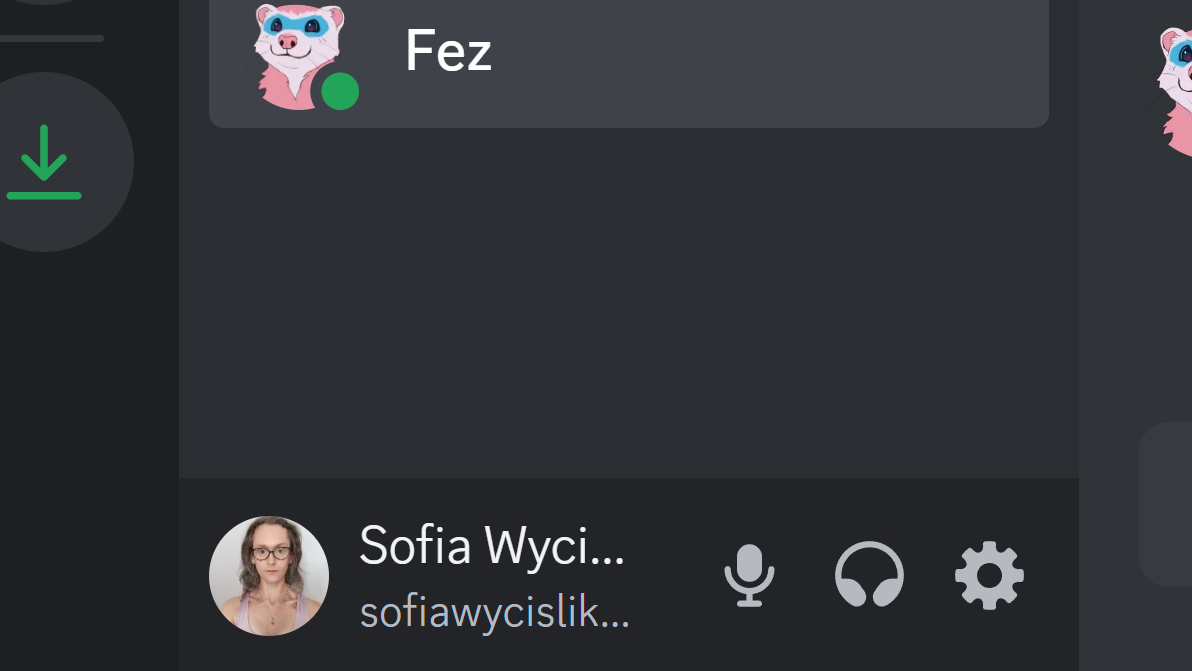
(Image: © Sofia Wyciślik-Wilson)
This might seem like an obvious first step, but it’s one that is easily overlooked. It is all too easy to mute or deafen yourself so you can’t hear other people or they can’t hear you. Look to the lower left of the main Discord page where you can see your username and profile picture. Next to this are microphone and headset icons, and if either is red and crossed through, it means they are disabled – just click to reenable so you can hear and be heard.
2. Update drivers
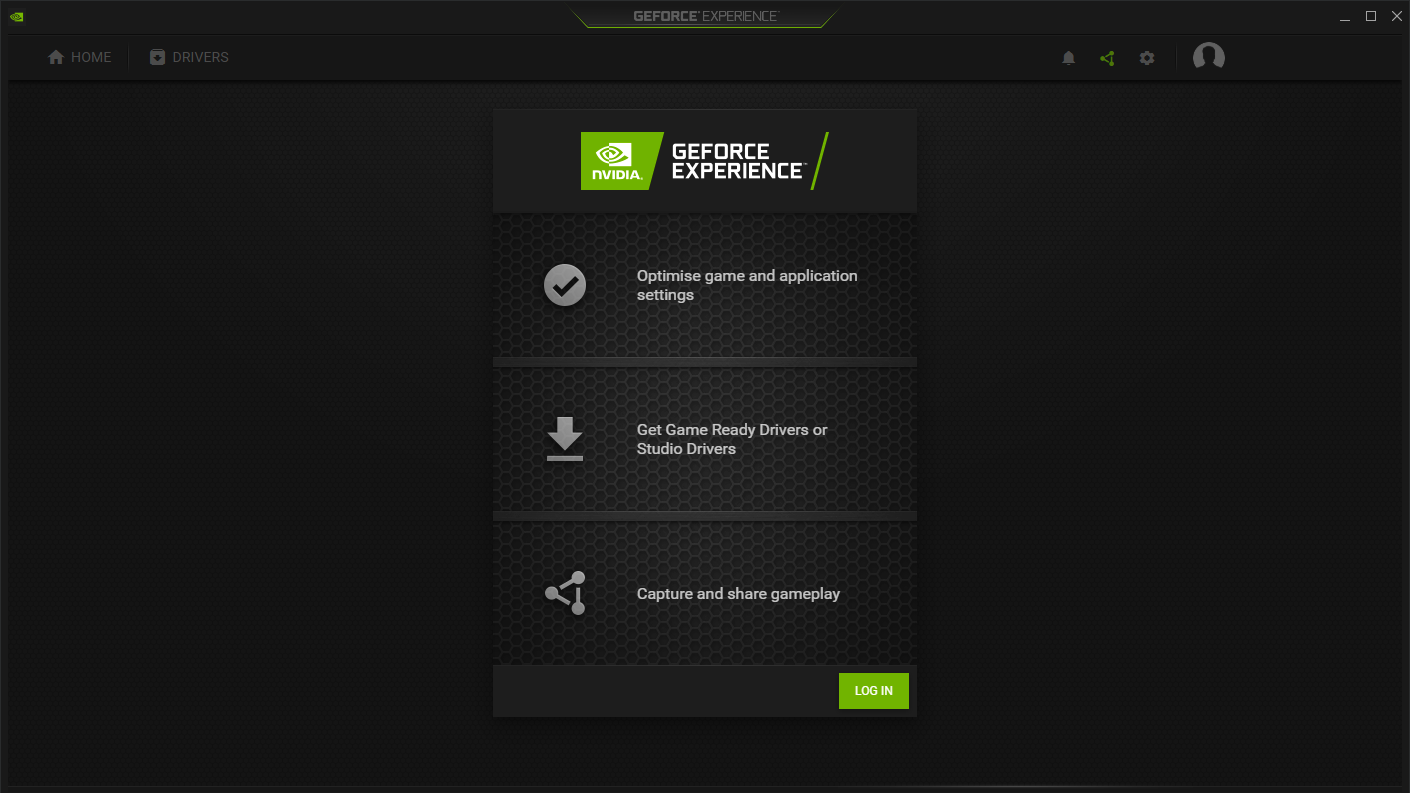
(Image: © Sofia Wyciślik-Wilson)
Keeping your drivers up to date is something that is easy to forget, but it can play an important role in ensuring the best audio quality in any scenario, including using Discord. You can use Windows update to check for Microsoft-signed drivers, and it is also a good idea to ensure that Windows itself is up to date – the same is true of macOS. You should also check for software updates from the website of your audio hardware.
3. Balance volume levels
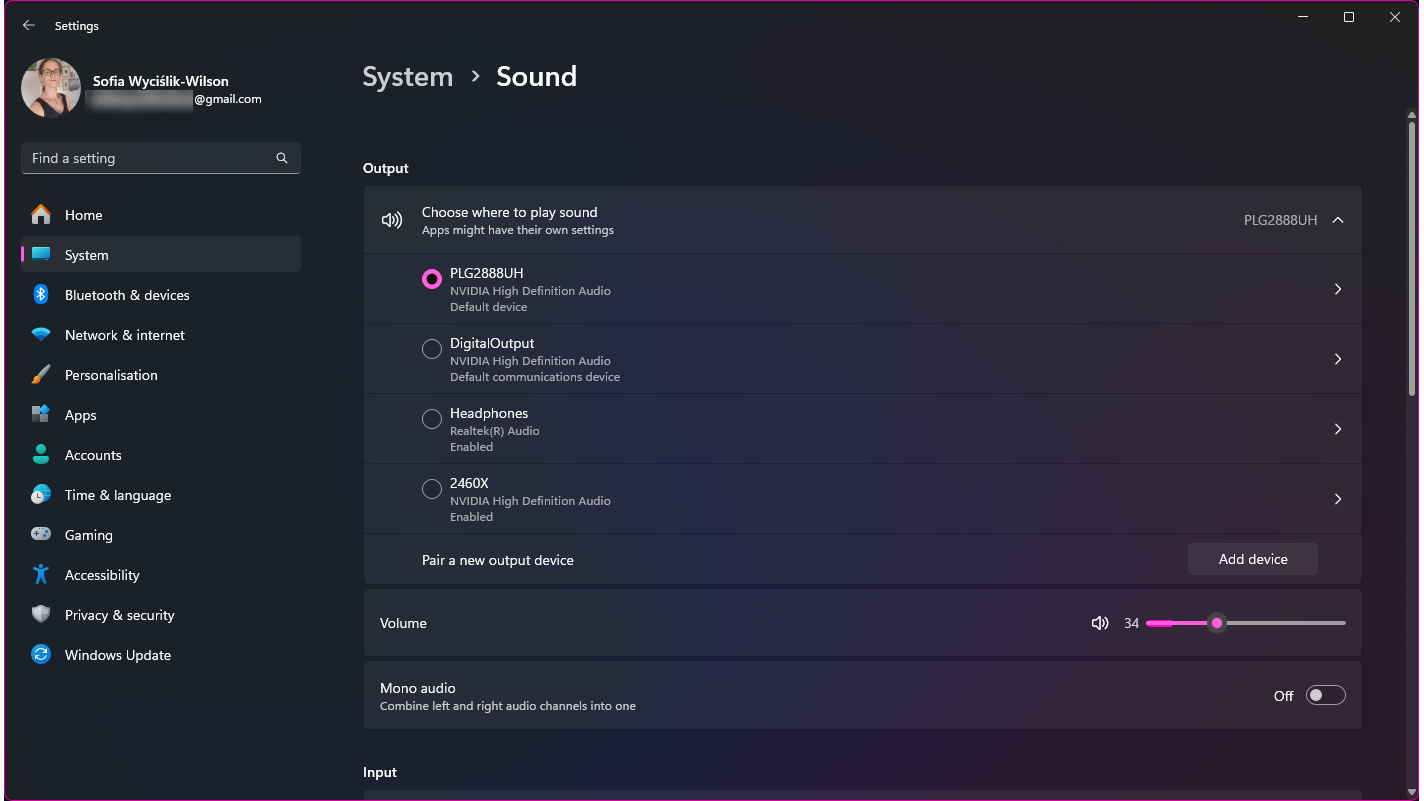
(Image: © Sofia Wyciślik-Wilson)
With various ways to control the volume of audio, there is potential for distortion to creep in. You can not only control audio volume within Discord but also in Windows or macOS. Many speakers – and, indeed, headphones – include amps with their own volume controls, so this is another consideration. Experiment with centering all volume settings and increase individually to see what produces the best sound.
4. Check which devices are being using
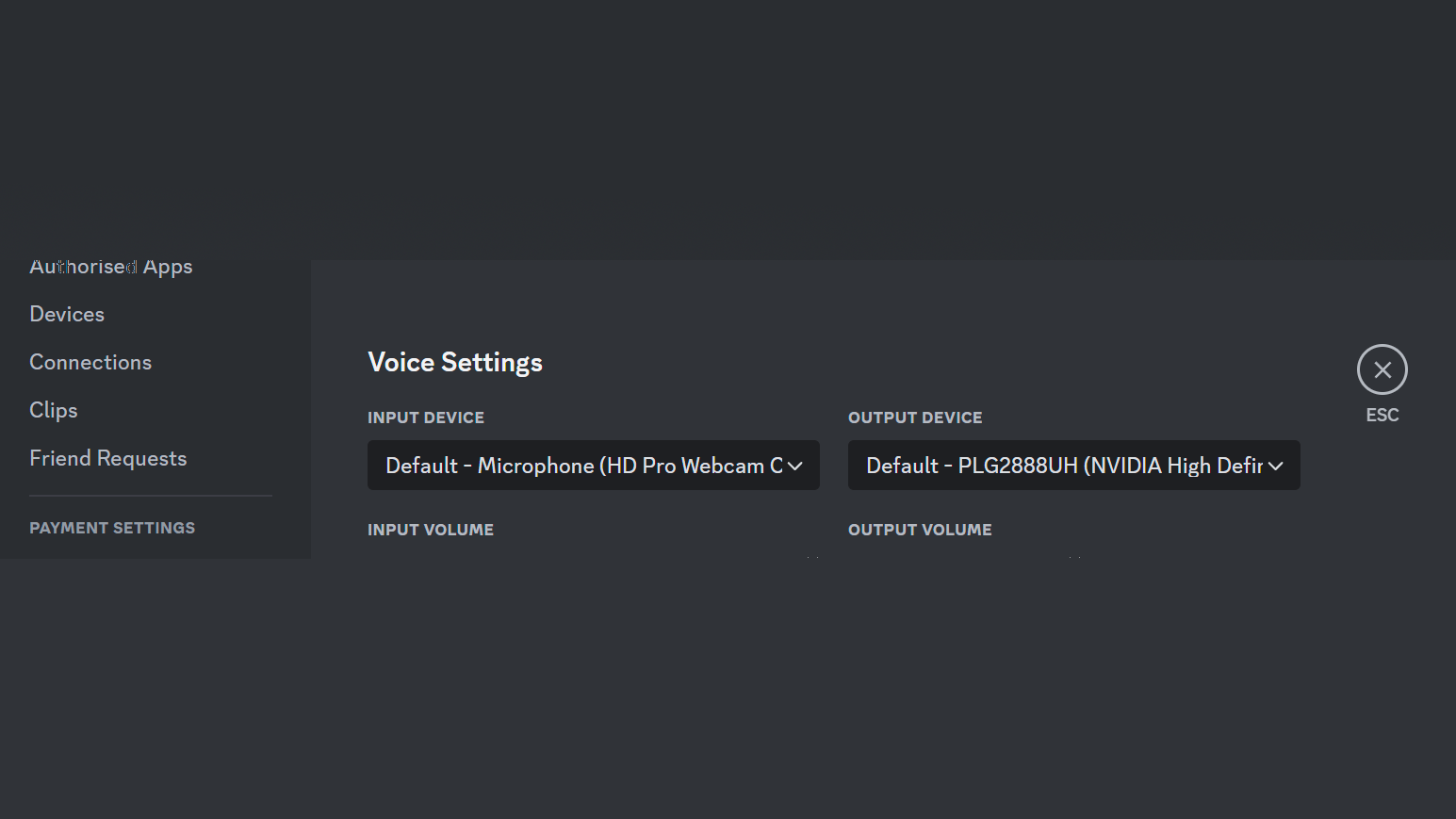
(Image: © Sofia Wyciślik-Wilson)
You may well have more than one microphone attached to your computer – even if you’re not aware of it! In addition to a dedicated microphone, it is possible that your webcam or even your monitor has a built-in mic too. The same is true of speakers, as you may have in-monitor speakers as well as plug-ins. Open User Settings in Discord, head to the Voice & Video section, and choose the devices that provide the best sound from the Input Device and Output Device menus at the top of Voice Settings.
5. Adjust input and output volumes
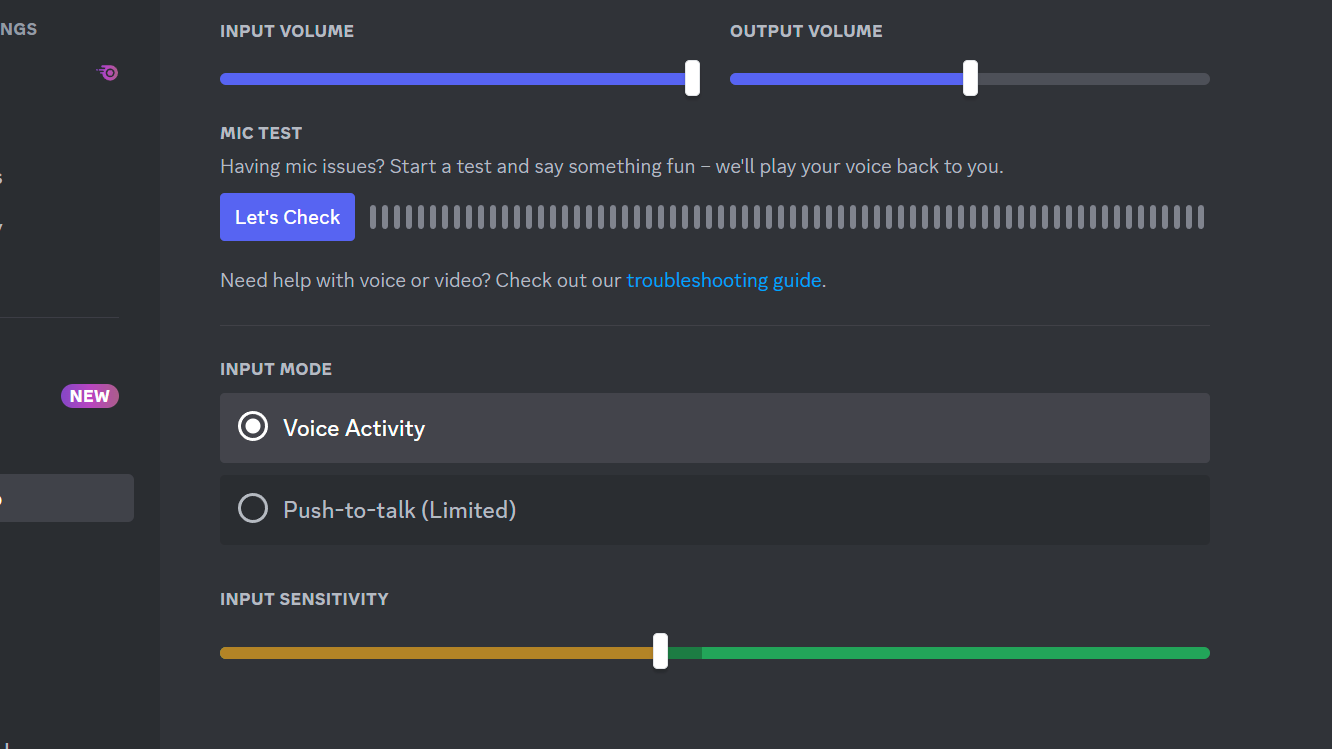
(Image: © Sofia Wyciślik-Wilson)
We’ve already mentioned the importance of balancing volume levels, and in Voice & Video setting you can adjust the volume of both input and output for Discord. This is helpful to know because if people are having trouble hearing you, you can simply boost the volume of your microphone. You can use the Mic Test option to check the volume at which your voice is captured when you speak and then adjust as necessary.
6. Enable Echo Cancellation
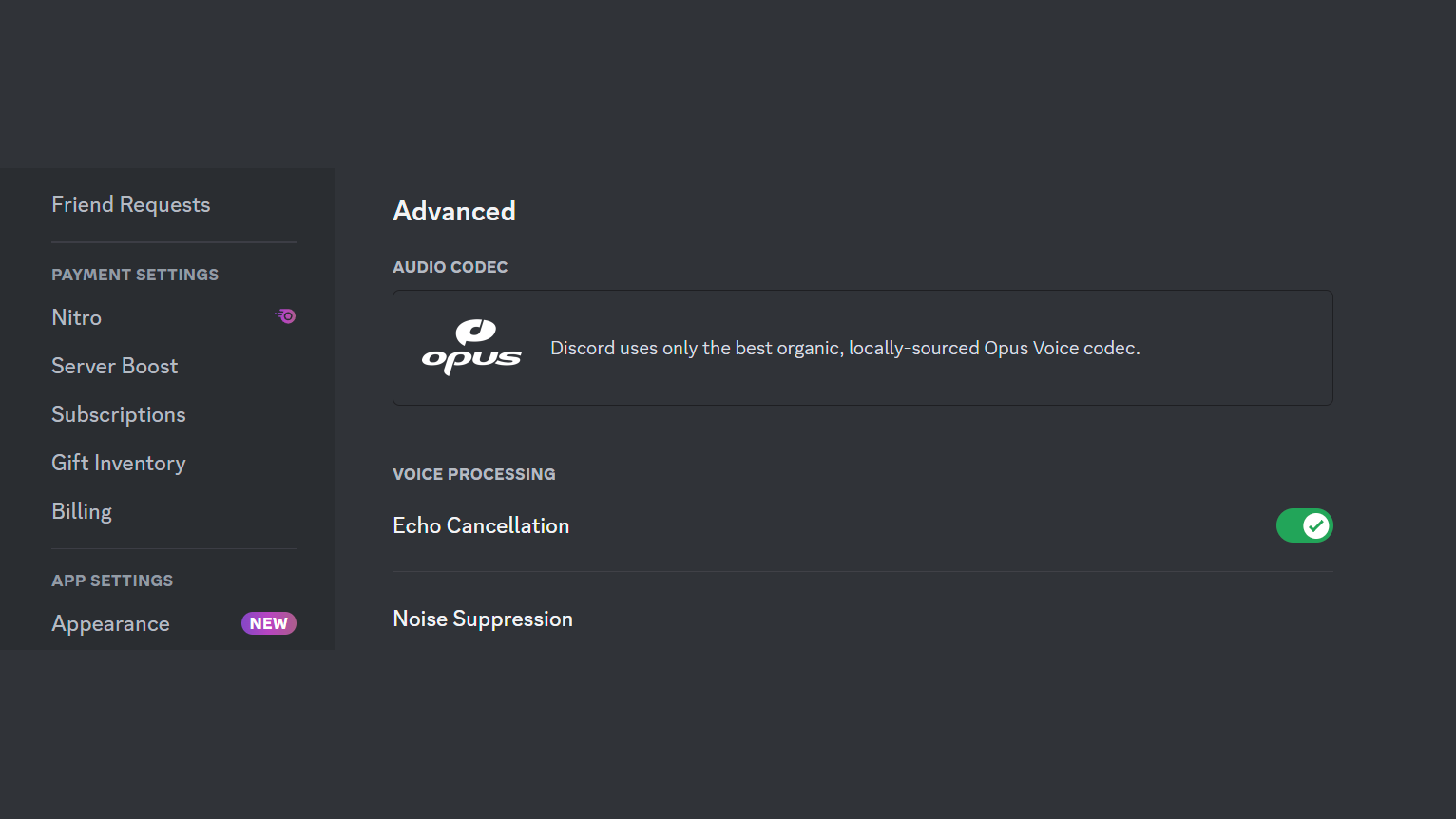
(Image: © Sofia Wyciślik-Wilson)
The interplay between your microphone and audio output – in addition to numerous other factors – can mean that your sound experience is blighted by an echo effect. The good news is that there is a simple setting within Discord that can be used to minimize or eliminate this problem. In the Voice Processing section of audio settings, enable the Echo Cancellation toggle.
7. Configure Noise Suppression settings
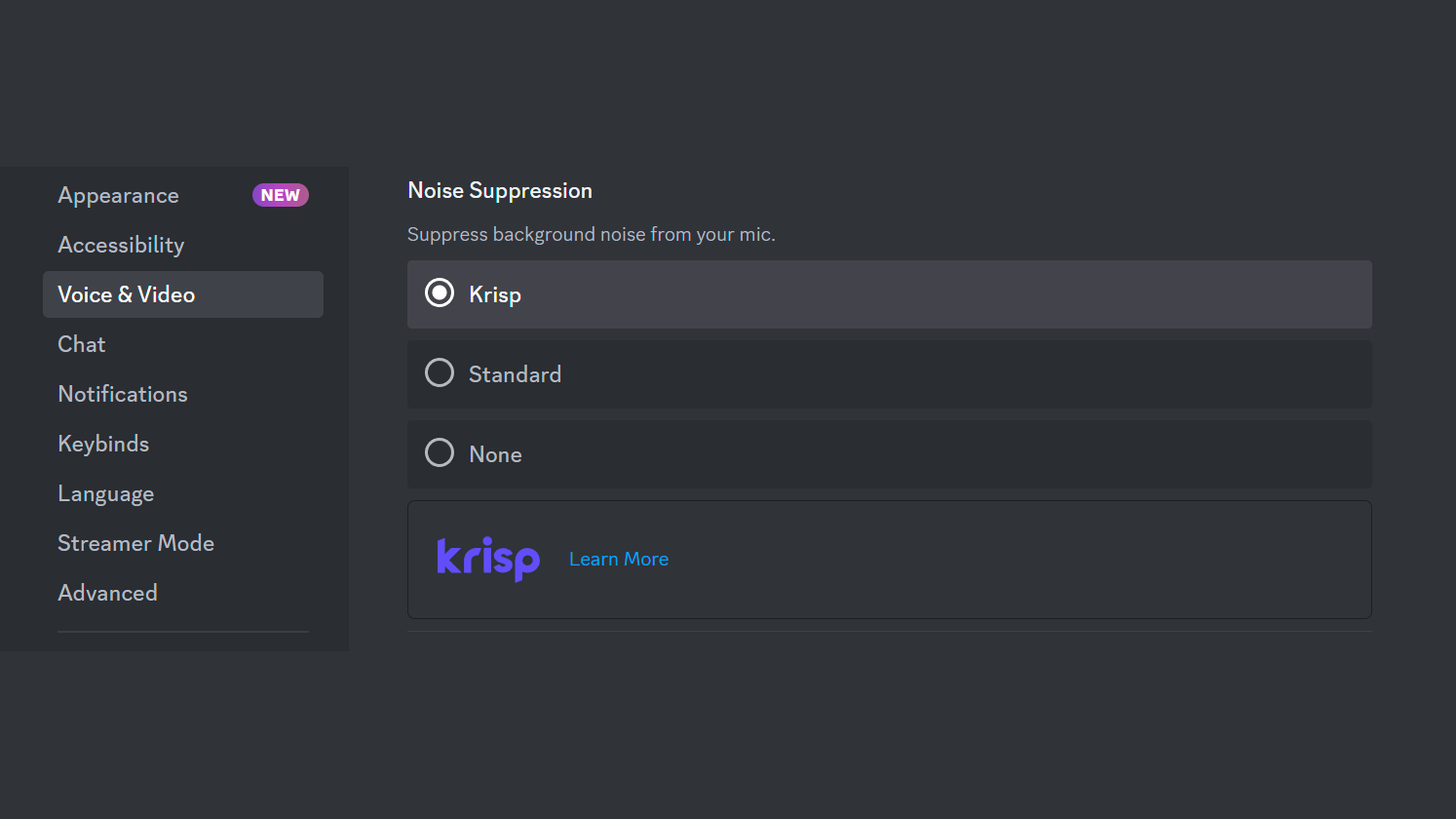
(Image: © Sofia Wyciślik-Wilson)
This is a setting that very much does what the name suggests: suppressing background noise that may be picked up by your microphone and interfere with your overall audio experience. There are three options to choose between and they can be found under the Noise Suppression heading in the Voice & Video section of settings. You can choose between Krisp, Standard, or None, so try them all to see which is best for you.
8. Toggle Automatic Gain
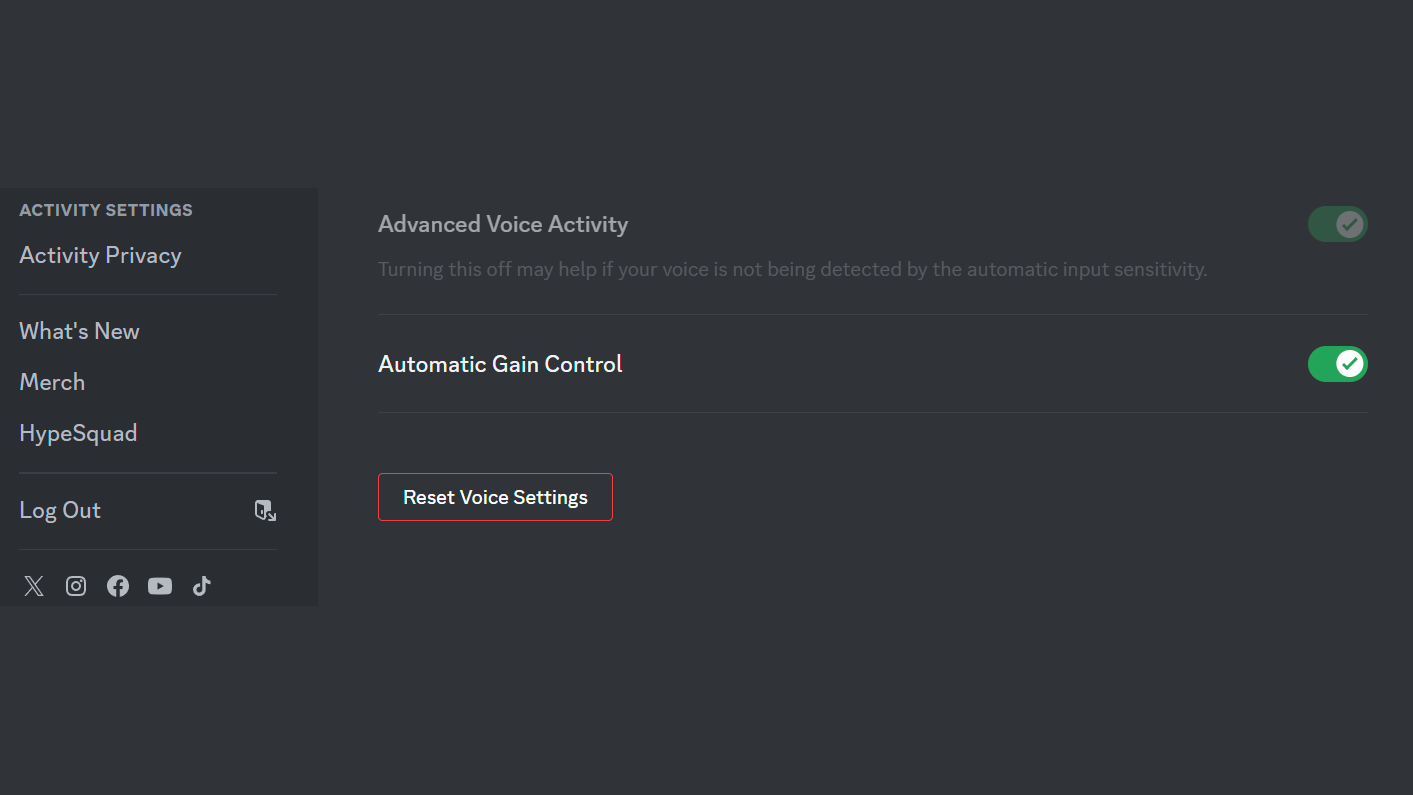
(Image: © Sofia Wyciślik-Wilson)
Making sure that you get the best possible sound can mean that you have to experiment a little to see what works for you. A good example of this is the Automatic Gain setting which, while implemented with the intention of improving audio for users, can have the opposite effect in some situations – so it is worth being aware of the setting so you can try disabling it. You can do so from the Automatic Gain Control toggle at the bottom of the Voice & Video section.
Final Thoughts
It is worth noting that updates to Discord can mean that settings and options move around, or end up with different names or appearances. This is not something that happens too frequently, but it is worth being aware of.
While many of the settings relating to audio on Discord are simple and self-explanatory, this is not always the case. Not only are some settings not entirely obvious, needs differ from one user to another, so a series of settings that make sense for one person may be completely inappropriate for someone else. But armed with the correct information, you can make informed decisions about how to configure things in the best way for you.









